|
- InDesign-Profi Gerald Singelmann zeigt Tricks und Kniffe zum Umgang mit InDesign
- Impressum und Abmelde-Link
===================================
 Top 20 Tipps zu InDesign Top 20 Tipps zu InDesign
Von Gerald Singelmann
Adobe InDesign ist das Programm der tausend Möglichkeiten. Selbst wer sich intensiv in das Programm eingearbeitet hat, der sucht irgendwann Funktionen, die nicht im offiziellen Handbuch beschrieben sind. Jeder InDesign-Profi hat daher seine speziellen Kniffe und Tricks, Workarounds und Geheimtipps, um die eine oder andere Funktion zu ermöglichen, die vielleicht nicht im Handbuch steht.
Aber welches sind nun die besten InDesign-Tipps, die es gibt? In meiner letzten Schulung war es ein kleiner Hinweis zum Thema Konturenführung, der normaler weise für fast alle Anwender in die Kategorie „egal“ fällt, aber gerade bei diesen Teilnehmern Projektrettend war. Die besten InDesign-Tipps sind also Glückstreffer, die Anwender X just in genau dieser Situation gebrauchen kann.
Bei meinen Top 20 Tipps zu InDesign konzentriere ich mich daher auf Funktionen, die eigentlich für jeden interessant sind. Sprich: wichtige Details zur Oberfläche und Tipps, die das Arbeiten generell komfortabler und einfacher machen. Ich wünsche Ihnen viel Spaß und Erfolg mit InDesign – Ihr Gerald Singelmann
Hinweis zu MAC/PC-Tastaturkürzeln:
Da InDesign auf PC und Mac nur in einigen Details differiert, gelten die meisten der hier angegebenen Tastenkürzel auch auf dem PC. Auf dem PC ist das Äquivalent zur Ctrl-Taste die rechte Maustaste.

Tipp 1: Objekte mit den Pfeiltasten bewegen
Was wohl jeder weiß: Sie können Objekte mit den Pfeiltasten bewegen. Was aber nicht jeder weiß: mit gedrückter Shift-Taste springen Sie um das Zehnfache. Mit Apfel bzw. STRG-Shift um ein Zehntel. Die Sprungweite können Sie in den Voreinstellungen unter „Einheiten & Einteilungen“ einstellen.
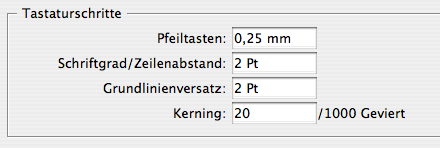
Tipp 2: Werte in Eingabefeldern ändern
Das ist mit Abstand mein Favorit: In fast jedem Eingabefeld können Sie den Wert mit Pfeil rauf/runter auf die nächste ganze Zahl setzen. Sie sind sich nicht sicher, welchen Offset eine Absatzlinie haben soll? Drücken Sie die Pfeiltaste, bis die Linie in etwa richtig steht? Sie schwanken, welchen Abstand Sie dem Schlagschatten geben sollen? Drücken Sie die Pfeiltaste und sehen sofort das Ergebnis. Sie wissen das Kürzel nicht, um den Zeilenabstand zu ändern? Setzen Sie den Cursor in die Palette und benutzen die Pfeiltasten.
Ein Spitzenkandidat für diese Technik ist das Positionsfeld der Tabulator-Palette. Wenn Sie einen Tabstopp mit der Maus eingerichtet haben, steht dieser quasi immer auf einem krummen Wert und Sie sehen im Feld nur die drei Nachkommastellen. Da der Cursor aber im Palettenfeld steht, drücken Sie einfach den Pfeil rauf, und Sie haben einen glatten Wert.
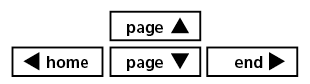
Tipp 3: Schnell die Einheiten ändern
Der einzige Nachteil von Tipp 2: manchmal ist eine Änderung um einen Millimeter zu viel. Der Schatten müsste z.B. eher bei 3,5mm als bei 3mm oder 4mm liegen. Sie können die Einheiten kurz auf Punkt umschalten, indem Sie mit der rechten Maustaste in das Lineal klicken.
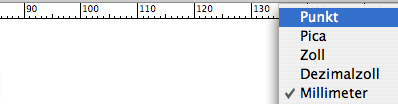
Tipp 4: Benutzen Sie eine Maus mit rechter Taste und Scrollrad
Der Tipp wendet sich vor allem an Mac-Anwender, von denen viele noch eine Ein-Tasten-Maus benutzen. InDesign unterstützt durchgehend sowohl die rechte Taste als auch das Scrollrad. Wenn man sich einmal dran gewöhnt hat, mag man das nicht mehr missen.
Tipp 5: Wert in Eingabefeldern auswählen
Es passiert leicht, dass Sie z.B. bei einer Breite von „76,4 mm“ versehentlich nur das „6,4 mm“ markieren, was zu einer falschen Eingabe und dann einer Fehlermeldung führt. Klicken Sie einfach in den Bezeichner links vom Eingabefeld (im Beispiel also aufs „B: “. Das markiert das ganze Feld uns Sie können bequem den Wert ändern.
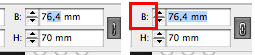
Tipp 6: Zwischen schwarzem und weißem Pfeil wechseln
 Viele Anfänger stehen auf dem Kriegsfuß mit dem schwarzen und dem weißen Pfeil. Der schwarze Pfeil dient zum Auswählen von Objekten, Rahmen, Gruppen. Der weiße Pfeil wählt Objekte im Rahmen aus, er aktiviert Objekte in Gruppen (ohne zuvor die Gruppe zu "entgruppieren"). Um zwische den Pfeilen zu wechseln, "wandern" viele Anwender mit der Maus immer den Weg zurück in die Werkzeugpalette - das nervt!. Drücken Sie stattdessen V für den schwarzen und A für den weißen Pfeil (Eselsbrücke: V ist der "Verschiebe-Pfeil, A-der Auswahl-Pfeil). Ab CS3: klicken Sie doppelt auf den Bildrahmen oder die Gruppe. Viele Anfänger stehen auf dem Kriegsfuß mit dem schwarzen und dem weißen Pfeil. Der schwarze Pfeil dient zum Auswählen von Objekten, Rahmen, Gruppen. Der weiße Pfeil wählt Objekte im Rahmen aus, er aktiviert Objekte in Gruppen (ohne zuvor die Gruppe zu "entgruppieren"). Um zwische den Pfeilen zu wechseln, "wandern" viele Anwender mit der Maus immer den Weg zurück in die Werkzeugpalette - das nervt!. Drücken Sie stattdessen V für den schwarzen und A für den weißen Pfeil (Eselsbrücke: V ist der "Verschiebe-Pfeil, A-der Auswahl-Pfeil). Ab CS3: klicken Sie doppelt auf den Bildrahmen oder die Gruppe.
Tipp 7: Zwischen Textwerkzeug und Pfeil wechseln
Klicken Sie doppelt mit dem Pfeil auf einen Textrahmen und Sie wechseln zum Textwerkzeug. Der Textcursor steht an der Stelle, an der Sie geklickt haben. Drücken Sie Esc, um zum Pfeil zurückzuwechseln. Tipp 7b: ändern Sie unter Bearbeiten > Tastaturkürzel im Produktbereich „Werkzeuge“ den Kontext für diesen Shortcut von „Text“ auf „Standard“. Dann springt Esc von jedem Werkzeug zum Pfeil und nicht nur, wenn Sie Text bearbeiten.
Tipp 8: Das Kürzel für die Hand
Das wissen hoffentlich eh schon die meisten: Wenn Sie Text bearbeiten, bekommen Sie das Hand-Werkzeug zum Verschieben des Bildschirmausschnitts mit der Alt-Taste. Wenn Sie den schwarzen oder weißen Pfeil aktiv haben, dupliziert die Alt-Taste und die Leertaste gibt die Hand. Alt-Leertaste funktioniert immer.
Tipp 9: Rein- und Rauszoomen
Bei einer Maus mit Scrollrad dienet das Scrollrad zum hoch- und runterscrollen der Seite. Aber: bei zusätzlich gedrückter Alt-Taste zoomt das Scrollrad rein und raus. Apfel Plus und Minus sind eh klar. Mit Apfel / STRG-Alt-5 springt der Cursor in das Zoomfeld unten links im Fenster, so dass Sie die gewünschte Zoomstufe einfach eingeben können. Das benutze ich vor allem, wenn ich drei oder vier Seiten gleichzeitig sehen will, denn das braucht auf meinem Schirm eine Zoomstufe von 30%, was nicht als Vorgabe vorhanden ist. Noch ein Tipp für MacBook-Besitzer: zwei Finger auf dem Trackpad funktionieren als Scrollrad.
Tipp 10: Ausschnitt beim Springen auf andere Seite
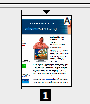 Wenn Sie in eine Seite hineingezoomt haben und wechseln dann die Seite – z.B. von der Musterseite auf die Dokumentseite – sehen Sie bis inklusive CS2 nicht mehr den gleichen Ausschnitt, sondern die Mitte des Druckbogens. Ab CS3 haben Sie die Wahl: klicken Sie in der Seitenpalette doppelt auf den Namen der Zielseite und Sie bekommen das vertraute Verhalten. Klicken Sie doppelt auf das Seitensymbol und von der Zielseite wird der gleiche Ausschnitt gezeigt. Wenn Sie in eine Seite hineingezoomt haben und wechseln dann die Seite – z.B. von der Musterseite auf die Dokumentseite – sehen Sie bis inklusive CS2 nicht mehr den gleichen Ausschnitt, sondern die Mitte des Druckbogens. Ab CS3 haben Sie die Wahl: klicken Sie in der Seitenpalette doppelt auf den Namen der Zielseite und Sie bekommen das vertraute Verhalten. Klicken Sie doppelt auf das Seitensymbol und von der Zielseite wird der gleiche Ausschnitt gezeigt.
Tipp 11: Auf bestimmte Seite springen
Apfel/STRG-J setzt (bis CS2) den Fokus in das Seitenfeld unten im Fenster bzw. (ab CS3) öffnet das „Gehe zu Seite“ Dialogfeld. Was aber, wenn ich im Kapitel 5 eines Buches bin und nicht weiß, welche Seitenzahl die erste Seite im Kapitel hat? Mit „+1“ springt man zur ersten Seite im Dokument, egal, welche inhaltlich-logische Seitenzahl diese hat. Das gleiche gilt für die Angabe der zu druckenden Seiten im Druckdialog.
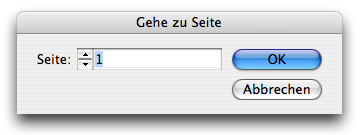
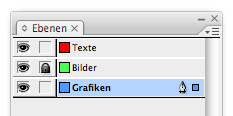 Tipp 12: Objekte auf Ebenen Tipp 12: Objekte auf Ebenen
Wenn Sie ein Objekt auf eine abgeschlossene Ebene schieben wollen, halten Sie die Apfel/STRG-Taste gedrückt. Dann geht’s, ohne die Ebene aufzuschließen. Halten Sie die Alt-Taste gedrückt, um eine Kopie des Objekts auf die andere Ebene zu schieben. Alt-Klick auf eine (nicht abgeschlossene) Ebene markiert alle ihre Objekte auf dem aktuellen Druckbogen.
Tipp 13: Breite Hilfslinien
Von Haus aus reicht eine horizontale Hilfslinie nur über die linke oder rechte Seite einer Doppelseite. Halten Sie die Apfel/STRG-Taste gedrückt, damit die Hilfslinie über beide Seiten reicht. Sie können die Hilfslinie alternativ auch rechts oder links neben den Druckbogen auf die Montagefläche ziehen.
Tipp 14: In der Steuerungsleiste Werte eingeben
Apfel / STRG-6 springt in das erste Feld der Steuerungsleiste. Von dort bewegen Sie sich mit Tab oder Shift-Tab zum gewünschten Feld.
Tipp 15: Zuletzt verwendetes Bedienfeld
Angenommen, Sie wollen eine Art Graukeil erstellen; Sie haben also eine Reihe von Flächen, die alle auf einen anderen Tonwert eingestellt werden müssen. Mit Apfel/Strg-Alt- ´ aktivieren Sie die zuletzt verwendete Option im zuletzt verwendeten Bedienfeld. Das beschleunigt solche Vorhaben ungemein. (Anm.: Die Taste ´ ist die Taste "Akzente" links neben der Backspace <- Taste)
Tipp 16: Dialoge mit Bereichen
In InDesign gibt es viele Dialoge, die in mehrere Bereiche unterteilt sind: Absatzformatdefinition, Druckdialog, Textrahmenoptionen und viele mehr. Mit Apfel/STRG-<#> wechseln Sie die Bereiche, wobei <#> der Ziffer des entsprechenden Bereichs entspricht. Apfel/STRG-K gefolgt von Apfel/STRG-7 zeigt also die Voreinstellung für die Raster. Wenn ein Dialog (so wie die Voreinstellungen) mehr als 9 Bereiche hat, erreichen Sie auf diesem Weg nur die ersten 9. Die letzten sind i.d.R mit der PageDn-Taste zu erreichen.
Tipp 17: Beim Zeichnen Position korrigieren
Diesen Tipp muss man sehen, also probieren Sie es am besten gleich aus: nehmen Sie eins der Zeichenwerkzeuge, zum Beispiel das Rechteck. Fangen Sie an, das Rechteck aufzuziehen. Lassen Sie die ganze Zeit die Maustaste gedrückt. Halten Sie zwischendurch die Leertaste gedrückt und bewegen die Maustaste weiter. Lassen Sie die Leertaste los und bewegen die Maus. Cool, oder?
Tipp 18: Textrahmen aus Farbflächen machen
Es ist das normale Verhalten von InDesign, dass Sie mit dem Textwerkzeug auf eine „nicht zugewiesene“ Farbfläche klicken können und diese so in einen Textrahmen umwandeln. Quasi jeder Anwender hat so schon mal versehentlich einen Fond in einen großen Textrahmen gewandelt, was früher oder später nervt. In den Voreinstellungen unter „Eingabe“ finden Sie die Option „Textwerkzeug wandelt Rahmen in Textrahmen um“. Sobald die ausgeschaltet ist, können Sie nur noch über Objekt > Inhalt > Text umwandeln.
Tipp 19: Rahmen an Inhalt anpassen
 Mit Objekt > Anpassen > Rahmen an Inhalt passen Sie den Rahmen an den Inhalt an. Sie können aber auch mit dem schwarzen Pfeil einen Doppelklick auf den mittleren Anfasser der zu bewegenden Kante machen.
Bei Textrahmen klappt das sehr gut, sogar in der Horizontalen bei mehrzeiligen Texten; es macht auch einen Unterschied, ob Sie die Unter- oder Oberkante doppelt klicken. Bei Bildrahmen ist die Funktion noch nicht ganz perfekt implementiert. Mit Objekt > Anpassen > Rahmen an Inhalt passen Sie den Rahmen an den Inhalt an. Sie können aber auch mit dem schwarzen Pfeil einen Doppelklick auf den mittleren Anfasser der zu bewegenden Kante machen.
Bei Textrahmen klappt das sehr gut, sogar in der Horizontalen bei mehrzeiligen Texten; es macht auch einen Unterschied, ob Sie die Unter- oder Oberkante doppelt klicken. Bei Bildrahmen ist die Funktion noch nicht ganz perfekt implementiert.
Tipp 20: Formate ändern
Hand aufs Herz: wie ändern Sie ein Format, also z.B. ein Absatzformat? Doppelklick auf den Namen in der Palette, right?
Das ist sehr gefährlich, denn der erste Klick vom Doppelklick hat das Format angewendet. Im harmlosen Fall haben Sie nur die Vorgabe für neue Textrahmen geändert und wundern sich später, warum neu getippter Text immer fett und rot ist. Im schlimmeren Fall haben Sie einen Absatz umformatiert ohne es zu merken.
Besser: klicken Sie mit rechts auf den Namen und wählen aus dem Kontextmenü „Format bearbeiten“.
Über den Autor:
Gerald Singelmann ist Schulungsleiter bei der Firma Impressed (www.impresed.de) in Hamburg. Der ausgewiesene InDesign-Spezialist (Adobe Certified Expert) ist in der InDesign-Szene durch viele Vorträge und unzählige Forenbeiträge bekannt. Als Autor hat er bereits mehrere Fachbücher zum Thema InDesign veröffentlicht.
=================================== |


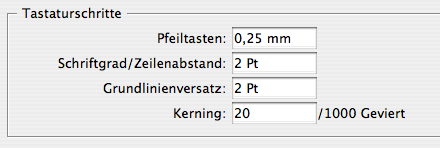
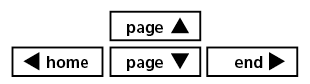
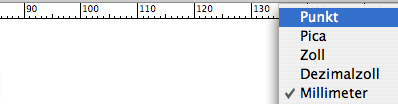
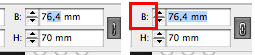
 Viele Anfänger stehen auf dem Kriegsfuß mit dem schwarzen und dem weißen Pfeil. Der schwarze Pfeil dient zum Auswählen von Objekten, Rahmen, Gruppen. Der weiße Pfeil wählt Objekte im Rahmen aus, er aktiviert Objekte in Gruppen (ohne zuvor die Gruppe zu "entgruppieren"). Um zwische den Pfeilen zu wechseln, "wandern" viele Anwender mit der Maus immer den Weg zurück in die Werkzeugpalette - das nervt!. Drücken Sie stattdessen
Viele Anfänger stehen auf dem Kriegsfuß mit dem schwarzen und dem weißen Pfeil. Der schwarze Pfeil dient zum Auswählen von Objekten, Rahmen, Gruppen. Der weiße Pfeil wählt Objekte im Rahmen aus, er aktiviert Objekte in Gruppen (ohne zuvor die Gruppe zu "entgruppieren"). Um zwische den Pfeilen zu wechseln, "wandern" viele Anwender mit der Maus immer den Weg zurück in die Werkzeugpalette - das nervt!. Drücken Sie stattdessen 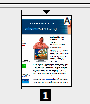 Wenn Sie in eine Seite hineingezoomt haben und wechseln dann die Seite – z.B. von der Musterseite auf die Dokumentseite – sehen Sie bis inklusive CS2 nicht mehr den gleichen Ausschnitt, sondern die Mitte des Druckbogens.
Wenn Sie in eine Seite hineingezoomt haben und wechseln dann die Seite – z.B. von der Musterseite auf die Dokumentseite – sehen Sie bis inklusive CS2 nicht mehr den gleichen Ausschnitt, sondern die Mitte des Druckbogens. 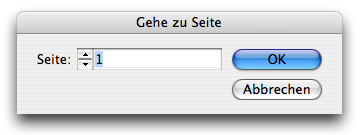
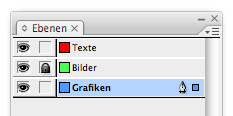 Tipp 12:
Tipp 12: Mit Objekt > Anpassen > Rahmen an Inhalt passen Sie den Rahmen an den Inhalt an. Sie können aber auch mit dem schwarzen Pfeil einen Doppelklick auf den mittleren Anfasser der zu bewegenden Kante machen.
Bei Textrahmen klappt das sehr gut, sogar in der Horizontalen bei mehrzeiligen Texten; es macht auch einen Unterschied, ob Sie die Unter- oder Oberkante doppelt klicken. Bei Bildrahmen ist die Funktion noch nicht ganz perfekt implementiert.
Mit Objekt > Anpassen > Rahmen an Inhalt passen Sie den Rahmen an den Inhalt an. Sie können aber auch mit dem schwarzen Pfeil einen Doppelklick auf den mittleren Anfasser der zu bewegenden Kante machen.
Bei Textrahmen klappt das sehr gut, sogar in der Horizontalen bei mehrzeiligen Texten; es macht auch einen Unterschied, ob Sie die Unter- oder Oberkante doppelt klicken. Bei Bildrahmen ist die Funktion noch nicht ganz perfekt implementiert.