
Hauptseite: www.cleverprinting.de |
=================================== Die High-End-Porträtretusche Von Susanne Eller, eller EBV Models auf Titelseiten von Hochglanzmagazinen erscheinen oft Perfekt. Keine Falte, kein Pickelchen, kein Äderchen und keine sonstige Hautunreinheit ist zu sehen. Das Problem: So perfekt sieht kein Mensch aus. Eine komplizierte Überarbeitung der Bilddaten ist daher oft unvermeidlich. Auch für die Cleverprinting-Testform 2009 haben wir für den Bereich "Hautton" ein professionelles Modell fotografiert. Obwohl wir dabei ein professionelles Model mit High-End-Equipment fotografiert haben, war auch hier eine Retusche notwendig.
(Tipp: Am Ende dieses Artikels können Sie sich diese Vorher-Nachher-Datei als Flash-Player auch kostenlos für Mac + PC herunterladen) Herausforderung Porträtretusche In der digitalen Bildbearbeitung stellt die Porträtretusche sicherlich die größte Herausforderung dar. Aufwändige Retuschen der Haut sind notwendig: Hautunreinheiten, Falten und grobporige Haut empfinden wir als störend, eine glatte Haut hingegen als angenehm. Der Hautton sollte frisch und natürlich aussehen, die Augen sollen leuchten. Vereinzelte Haare lassen das Haarbild unfrisiert erscheinen, unregelmäßige Augenbrauen ebenfalls. Ganz wichtig: Die abgebildete Person darf dabei nicht verfremdet oder zehn Jahre jünger wirken. Das Ergebnis soll natürlich bleiben.
Bevor es losgeht, sollten ein paar grundsätzliche Dinge gewährleistet sein: Ein kalibrierter Monitor und ein professionelles Bildbearbeitungsprogramm wie Photoshop mit den richtigen Profilen und Colormanagementeinstellungen a la Cleverprinting-Handbuch. Das Ziel Betrachten wir nun das Motiv und überlegen, was wir erreichen wollen. Welche Retuschen sind erforderlich, um ein ansprechendes Ergebnis zu erreichen? Stimmen die Belichtung und die Schärfe, oder besitzt das Motiv eventuell einen Farbstich? Treffen Sie diese Entscheidungen bereits im Vorfeld. Unser Beispiel zeigt in der Vergrößerung bereits das Problem. Das Mädchen ist stark geschminkt. Außer einigen Hautunreinheiten sehen wir hier störende Makeupablagerungen auf der Hautoberfläche und den feinen Härchen im Gesicht, die Hautporen treten zu sehr in den Vordergrund. Die Augenbrauen sind dünn und unregelmäßig. Die Falten unter den Augen lassen das Gesicht müde wirken. Vereinzelte Haare in der Stirn und am Frisurrand wirken unordentlich. Schärfe und Ausleuchtung stimmen, der Hautton darf frischer sein und die Augen offener. Die Retusche Zunächst rufe ich den Arbeitsbereich der Bildanalyse auf, um die wichtigen Bedienfelder zur Korrektur im Überblick zu haben. Ich beginne eine Retusche grundsätzlich mit dem Anlegen einer neuen Ebene im Ebenenbedienfeld, damit meine Ursprungsdatei erhalten bleibt. Mit den Retuschewerkzeugen entferne ich alle überstehenden, vereinzelten Haare im Nacken- und Stirnbereich, die in den Fond hineinragen. Dabei arbeite ich hauptsächlich mit dem Stempelwerkzeug bei 100%iger Deckkraft. Durch Variieren der Deckkraft, der Weichheit und der Größe des Stempelwerkzeugs gelingen auch diffizile Retuschen an Übergängen. Die Ursache bei Problemen während des Stempelns in Verläufen liegt häufig darin, dass der Quellstempel nicht richtig gesetzt wurde. In einer neuen, separaten Ebene retuschiere ich anschließend die Hautunreinheiten und die Haare im Gesicht. Ich entferne Pickel, Muttermale, Ohrlöcher, eventuelle Narben sowie Haare, die am Stirnansatz ins Gesicht oder über das Ohr fallen. Dabei achte ich darauf, einen natürlichen Haaransatz beizubehalten und an einigen Stellen auch Haare aufzufüllen. Auch hierbei wähle ich eine hohe Deckkraft des Stempelwerkzeugs. Insbesondere nehme ich die Bereiche Brauen, Augen und Lippen unter die Lupe. Fehlstellen in den Brauen oder herausragende Härchen wirken unschön. Mit kleinstem Pinsel und reduzierter Deckkraft des Pinselwerkzeugs male ich einzelne Härchen in die Brauen und ergänze die Wimpern. Erst jetzt retuschiere ich in einer weiteren, letzten Ebene die Hautstruktur. Dazu gehören das Abmildern von Fältchen und Augenringen, das Verfeinern der Poren sowie das Entfernen deutlicher Spuren von Makeup. Jetzt fragen Sie sich bestimmt, warum ich diesen Aufwand mit den separaten Ebenen betreibe, statt eine Kopie des Bildes anzulegen, auf der retuschiert wird. Ganz einfach. In meinen Ebenen befinden sich nur die tatsächlichen Korrekturen. Ist bei einer Retusche etwas schiefgelaufen oder wünscht der Kunde Teile der Korrektur rückgängig oder abgemildert zu machen, habe ich jederzeit die Möglichkeit, Bereiche - auch zu einem späteren Zeitpunkt - ohne Aufwand wieder zu entfernen. Habe ich beispielsweise abschließend einen Schatten direkt auf dem Bild angelegt, der nun doch unerwünscht ist, müßte ich mühsam alle vorherigen Schritte nachvollziehen, um hoffentlich zum gleichen Ergebnis ohne Schatten zu gelangen. Zusätzlich habe ich so immer die Möglichkeit, die Deckkraft der Ebene zu reduzieren, falls die Retusche zu stark ausgefallen ist. Manchmal reicht es auch nicht, das Ursprungsbild zu bewahren, wenn bereits zuviele Retuschen in der Zwischenzeit erfolgt sind. Ist das Bild erstmal gespeichert und geschlossen, hilft auch kein Protokollbedienfeld. Zu empfehlen ist diese Arbeitsweise besonders, wenn Ihr Kollege die Retusche weiterführen soll. So hat auch ein Mitarbeiter die Chance, Ihre Retusche zu beenden bzw. zu korrigieren. Mit der Verwendung von Ebenen steigern Sie Ihre Flexibilität. Nutzen Sie smart objects, falls Sie noch Filter auf Ihr Bild anwenden möchten. Unser Bild verfügt über ausreichend Schärfe.
Vor der Korrektur erzeuge ich meine benötigten Masken. Ich entwickle eine Kanalmaske, indem ich vom zeichnendsten Kanal ein Duplikat erstelle. Zuerst erzeuge ich eine Gesamtmaske für den Kopf, um später Kopf und Fond getrennt korrigieren zu können. Diese Maske arbeite ich mithilfe der Werkzeuge Abwedler, Nachbelichter, Radierer und Pinsel exakt nach, am Kopf weicher, an den Gesichtskonturen härter. Die Genauigkeit der Masken ist entscheidend für ein überzeugendes Ergebnis. Für jeden weiteren Bereich, Lippen, Augenweiß, etc., lege ich anschließend eine eigene Maske an. Der Vorteil von Einstellungsebenen Da unser Bild über ausreichend Schärfe verfügt, beginne ich nun mit den Farbkorrekturen. In Photoshop CS4 erzeuge ich automatisch Einstellungsebenen, wenn ich das Korrekturbedienfeld benutze. Durch Klick auf die jeweilige Korrektur öffnet sich der Einstellungsdialog, damit habe ich bereits eine Korrekturebene mit dazugehöriger Maske erzeugt. Der Vorteil von Einstellungsebenen gegenüber der direkten Anwendung der Korrektur auf das Bild besteht darin, sie wirklich jederzeit widerrufen oder verändern zu können, wobei der ursprüngliche Zustand des Bildes erhalten bleibt. Die Farbkorrekturen Für viele Korrekturen verwende ich die Gradations- und die Tonwertkorrektur, die beiden wichtigsten Korrekturen in Photoshop. Ich korrigiere den Kimono offener, das Gesicht frischer, das Augenweiß heller, die Iris blauer und die Lippen kräftiger und rötlicher. In unserem Bild sind das nur leichte Korrekturen, die gemeinsam zu einem überzeugenden Eindruck führen. Das Ergebnis ist eine perfekte, farbkorrigierte Retusche.
Kostenloser download des Cleverprinting-Sliders "Anna" für Mac und PC. Download: Cleverprinting-Slider Anna für PC Tipp: Berufsschulen können den Slider gern im Unterricht verwenden! Susanne Eller aus Essen arbeitet als freiberufliche DTP-Operatorin mit Schwerpunkt Photoshop und Colormanagement. In der digitalen Bildbearbeitung fertigt sie Highendretuschen sowie Composings an und korrigiert farblich nach Ware. Seit über 20 Jahren betreut Sie bekannte Kunden aus dem Mode- und Kosmetikbereich im Auftrag nahmhafter Firmen aus dem Raum Düsseldorf. =================================== |
I M P R E S S U M Cleverprinting ® |



 Die Voraussetzungen
Die Voraussetzungen 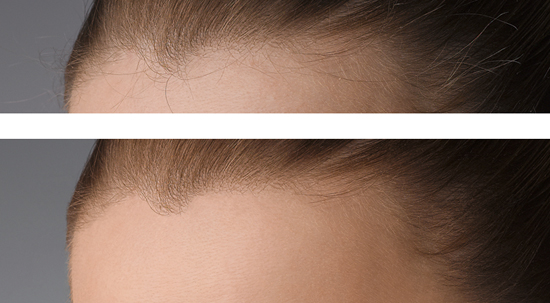


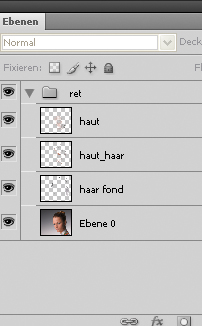 Warum Korrektur- und Bearbeitungs-Ebenen?
Warum Korrektur- und Bearbeitungs-Ebenen?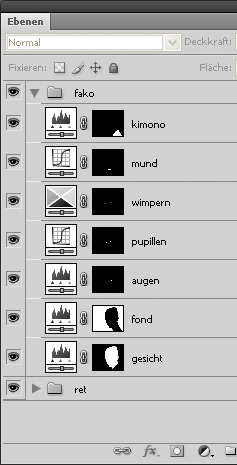 Die Maskenerstellung
Die Maskenerstellung