|
- 20 ausgesuchte Illustrator-Tipps von Illustrator-Expertin Monika Gause
- Impressum und Abmelde-Link
===================================
Die 20 besten Tipps zu Adobe Illustrator
Adobe Illustrator ist ein äusserst komplexes Programm - nicht nur, weil es für viele Aufgaben unterschiedliche Lösungsansätze anbietet. Gerade Ein- und Umsteiger tun sich schwer mit der Funktionsfülle, aber auch Profis sind manchmal erstaunt, welche "versteckten" Funktionen das Programm in den Tiefen der Menüs noch bereithält.
Monika Gause, freischaffende Kommunikationsdesignerin und Fachbuch-Autorin, ist ausgewiesene Illustrator-Expertin. In unserem Sonder-Newsletter "Die 20 besten Illustrator-Tipps" verrät Sie uns ihre persönlichen Illustrator-Tipps.
Umschiffen Sie mit diesen Tipps die ersten Anfänger-Klippen oder optimieren Sie bestehende Abläufe. Einige Tipps nehmen häufige Anwenderfragen auf - die anderen lenken Ihren Blick vielleicht auf Funktionen, die Sie bisher nicht besonders beachtet haben.
Tipp Nr. 1: Objekte untersuchen
In der Aussehen-Palette haben Sie die Übersicht über alle Objekt-Eigenschaften (und ab Illustrator CS4 können Sie die Eigenschaften auch direkt dort ändern). Wenn Sie fremde Dateien untersuchen, sehen Sie mit Hilfe der Aussehen-Palette sofort, was los ist. Zusammen mit der Ebenen-Palette (s. Tipp Nr. 15) bildet sie ein mächtiges Gespann.
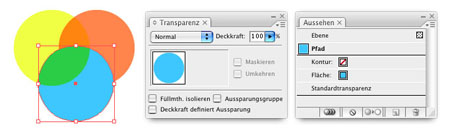
Klick auf das Bild öffnet Großbildansicht
Die Transparenz-Palette zeigt für das aktivierte Objekt keine Transparenz an. In der Aussehen-Palette sehen Sie jedoch, dass der übergeordneten Ebene Transparenz zugewiesen wurde.
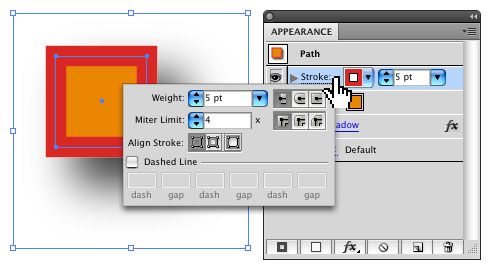
Die Aussehen-Palette in Illustrator CS4
Tipp Nr. 2: Tastatur-Wechsel Zeichenstift-Werkzeuge
Von den vielen Zeichenstift-Werkzeugen benötigen Sie eigentlich nur eines. Dazu aktivieren Sie unter Voreinstellungen > Allgemein die Option "Autom. hinzuf./ löschen aus". Bevor Sie einen neuen Pfad beginnen, klicken Sie einmal auf das Direktauswahl-Werkzeug (weißer Pfeil) und wechseln dann zum Zeichenstift-Werkzeug. Jetzt können Sie mit Klicken bzw. Klicken und Ziehen Punkte setzen:
1. Mit gedrückter Leertaste in einer Art "Gummiband-Modus" arbeiten
2. Durch Drücken der Befehlstaste (temporär zum Direktauswahl-Werkzeug wechseln und) Punkte nachträglich verschieben
3. durch Anklicken eines bestehenden Ankerpunkts diesen löschen
4. Mit Alt (temporär zum Ankerpunkt-umwandeln-WZ wechseln und) die Griffe nachträglich verändern
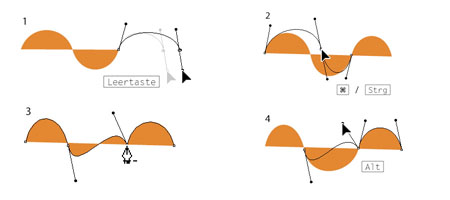
Klick auf das Bild öffnet Großbildansicht
Tipp Nr. 3: Zoomen und Scrollen mit Shortcuts und Scrollrad
Wie in vielen Programmen erreichen Sie das Zoom-Werkzeug mit Befehls- und Leertaste, die Verschiebehand mit der Leertaste. Außerdem können Sie ab Illustrator CS2 mit dem Maus-Scrollrad zoomen und die Arbeitsfläche verschieben. Drücken Sie die Befehlstaste, um horizontal zu scrollen und die Alt-Taste, um mit dem Scrollrad zu zoomen.
Tipp Nr. 4: Abgerundetes Rechteck
Die mit dem Abgerundetes-Rechteck-Werkzeug hergestellten Rechtecke lassen sich nicht so einfach unproportional skalieren. Erstellen Sie daher abgerundete Rechtecke lieber mit Effekten. Entweder mit Effekt > In Form umwandeln > Abgerundetes Rechteck oder mit Effekt > Stilisierungsfilter > Ecken abrunden.
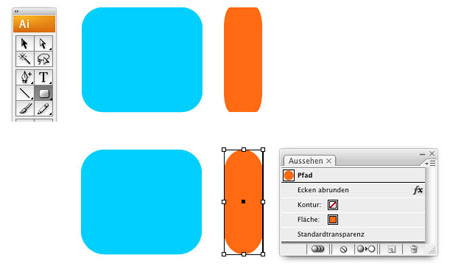
Klick auf das Bild öffnet Großbildansicht
Das Rechteck unten lässt sich skalieren, ohne die abgerundeten Ecken zu verzerren.
Tipp Nr. 5: Neue Datei wie die alte
Soll eine neue Datei mit denselben Optionen wie die vorherige erstellt werden, drücken Sie Befehl + Alt + N. Ohne Umweg über die Dialogbox "Neue Datei" erhalten Sie sofort ein frisches Dokument.
Tipp Nr. 6: Isolationsmodus
Die Einzelobjekte in Gruppen, Interaktiven Malgruppen, Symbolen oder Zusammengesetzten Formen lassen sich entweder (mühsam) mit dem Gruppenauswahl- oder Direktauswahl- Werkzeug aktivieren und bearbeiten. Oder Sie versetzen die Gruppen in den Isolationsmodus (mit einem Doppelklick auf das Objekt, falls die Option "Zum Isolieren doppelklicken" in den Voreinstellungen nicht deaktiviert ist) und arbeiten dann so mit dem Objekt, als wenn es nicht gruppiert wäre. Bei tief verschachtelten Gruppen stoßen Sie mit weiteren Doppelklicks ins Innere der Gruppe vor.
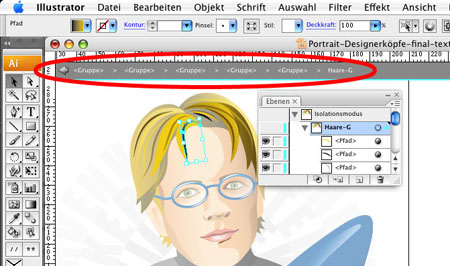
Klick auf das Bild öffnet Großbildansicht
Unter dem Fenstertitel wird die Hierarchie oberhalb des isolierten Elements angezeigt.
Tipp Nr. 7: Voreinstellungen aufrufen
Einzelne Voreinstellungs-Optionen benötigt man in Illustrator häufiger. Daher lassen sich die Voreinstellungen auch schneller aufrufen. Mit Befehlstaste + K erreichen Sie die Allgemeinen Voreinstellungen. Ein Doppelklick auf das Mess-Werkzeug führt zu "Hilfslinien & Raster". Und wenn Sie die Dokumentenachse häufig wechseln müssen, installieren Sie sich das kostenlose EZConstrain-Plugin von Nineblock Software
http://www.nineblock.com/products.html#ezconstrain_prod
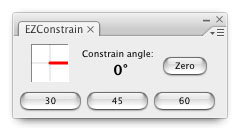
Die EZConstrain-Palette
Tipp Nr. 8: Objekte numerisch bewegen
Wählen Sie das Auswahl-Werkzeug, aktivieren Sie ein Objekt und drücken die Return-Taste, um die Dialogbox für das numerische Verschieben aufzurufen. Sie können Objekte zwar auch mit den Eingabefeldern der Transformieren- und der Steuerungspalette bewegen, dort ist jedoch kein Kopieren möglich.
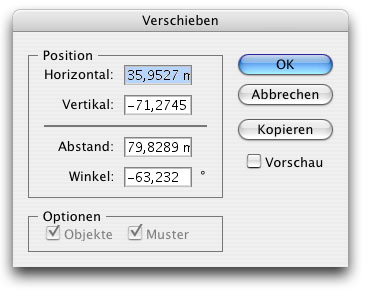
Diese Dialogbox erreichen Sie mit der Return-Taste
Tipp Nr. 9: Doppelklick auf Werkzeuge für Optionen
Viele Werkzeuge besitzen weitere Optionen. Diese erreichen Sie mit einem Doppelklick auf das betreffende Werkzeug oder durch Drücken der Return-Taste.
Tipp Nr. 10: Schneller im Schrift-Menü
Wenn Sie viele Schriften installiert haben, kann das Aufrufen des Schriftmenüs eine Weile dauern, da die Vorschauen immer generiert werden. Anstatt aber die Schriftvorschau generell (unter Voreinstellungen > Schrift) zu deaktivieren, machen Sie sich den Umstand zunutze, dass Illustrator insgesamt 3 Schriftmenüs besitzt. Wenn es schnell gehen soll, verwenden Sie das Menü in der Steuerungspalette - es hat keine Vorschau. Und wenn Sie eine Vorschau der Schriften benötigen, verwenden Sie das Hauptmenü bzw. das Schriftmenü in der Zeichen-Palette. Sie können aber auch den Cursor ins Schriftnamenfeld setzen und dort einen Namen eintippen, dann ergänzt Illustrator diesen und weist den Font dem Text zu.

Klick auf das Bild öffnet Großbildansicht
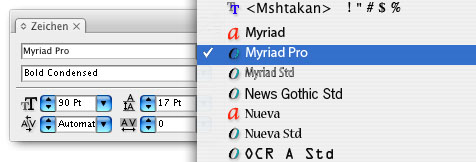
Die Anzeige der Schriftnamen in der jeweiligen Schrift kostet Zeit. Das Schriftmenü in der Steuerungspalette hat keine Vorschau.
Tipp Nr. 11: Ausrichten an Basisobjekt
Illustrator kann an einem Basis-Objekt ausrichten, diese Tatsache versteckt es jedoch sehr gut vor den Benutzern. Wenn Sie alle Objekte ausgewählt haben, die ausgerichtet werden sollen, klicken Sie noch einmal auf das Objekt, an denen sie sich orientieren sollen.
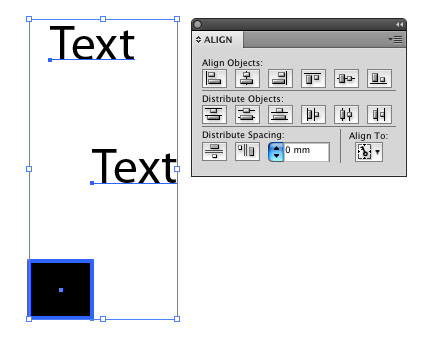
In Illustrator CS4 wird das Basisobjekt deutlich markiert - aber auch in älteren Versionen besteht schon die Möglichkeit des Ausrichtens am Basisobjekt.
Tipp Nr. 12: Referenzpunkt-Symbol
Das Referenzpunkt-Symbol bestimmt, von welchem Punkt des Begrenzungsrahmens aus eine Transformation oder die Position des Objekts berechnet wird. Sie finden es in der Steuerungspalette und in verschiedenen Dialogen. Besonders verwirrend kann es sich bei der Anwendung des Transformieren-Effekts erweisen. Vor allem, da es dort eher unauffällig untergebracht ist.
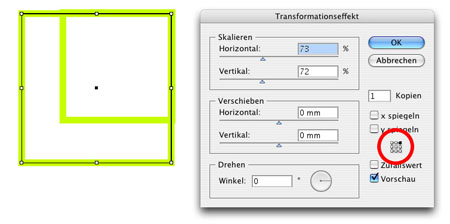
Klick auf das Bild öffnet Großbildansicht
Der Referenzpunkt bestimmt den Ursprung der Transformation.
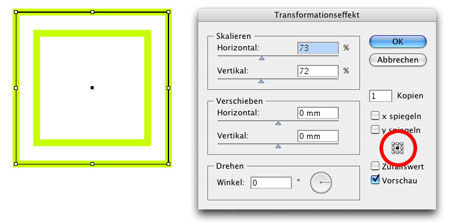
Klick auf das Bild öffnet Großbildansicht
Tipp Nr. 13: Mehrfach transformieren
Falls Sie sich schon einmal gewundert haben, wo man in Illustrator bei einer Transformation mehrere Kopien des Objekts erstellen kann, dann werfen Sie einen Blick auf den Effekt > Verzerrungs- und Transformationsfilter > Transformieren. Die generierten Objekte sind jedoch zunächst nur Eigenschaften des Ausgangsobjekts.
Mit Objekt > Aussehen umwandeln können Sie darauf auch zugreifen.
Übrigens: Mit den Schiebereglern lassen sich nur relativ geringe Werte für die Transformation einstellen. Höhere Werte tippen Sie einfach in die Felder ein.
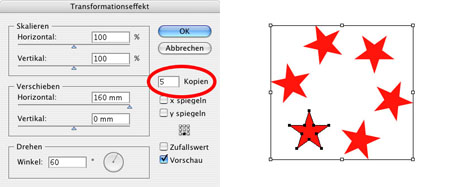
Klick auf das Bild öffnet Großbildansicht
Erstellen von mehreren Kopien mit dem Transformieren-Effekt.
Tipp Nr. 14: Voreinstellung "Konturen und Objekte skalieren"
Ob beim Skalieren von Objekten beispielsweise Konturstärken mitwachsen oder nicht, steuern Sie mit der Voreinstellung "Konturen und Objekte skalieren".
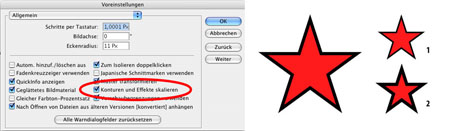
Klick auf das Bild öffnet Großbildansicht
Die Kontur wird mit dem Objekt skaliert (1) oder die Konturstärke bleibt bestehen (2).
Tipp Nr. 15: Objekte auswählen, verschieben, gruppieren per Ebenen-Palette
Illustrators Ebenen-Palette zeigt nicht nur die Ebenen, sondern alle Objekte an. Das können Sie sich bei komplexen Strukturen zunutze machen, denn diese Strukturen lassen sich so nicht nur untersuchen, sondern auch verändern. Möchten Sie ein Teil aus einer tief verschachtelten Gruppe herauslösen und in eine andere Gruppe hineinordnen, dann verschieben Sie es einfach in der Ebenen-Palette.
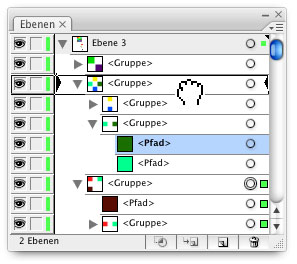
Verschieben von Objekten in der Hierarchie
Tipp Nr. 16: Einzenlne Ankerpunkte entfernen
Einzelne Punkte entstehen häufig, ohne dass man es bemerkt. Einzelne Ankerpunkte sind auch der Verursacher eines verbreiteten Problems nach dem Löschen von Hilfslinien.
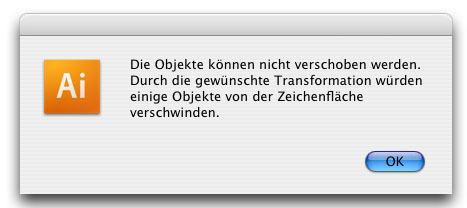
Erscheint beim Verschieben von Objekten dieser Warnhinweis, dann löschen Sie einzelne Ankerpunkte. Räumen Sie diese Punkte auf mit dem Befehl Objekt > Pfad > Aufräumen oder wählen Sie sie zunächst über Auswahl > Objekt > Einzelne Ankerpunkte und löschen sie dann mit der Rückschritt-Taste.
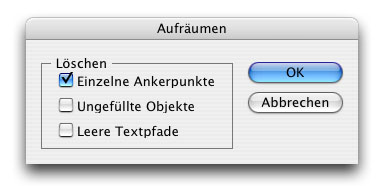
Dialogbox Aufräumen
Tipp Nr. 17: Transparenz reduzieren, um Outlines zu erstellen
Wenn Sie ein Objekt mit komplexen Eigenschaften (1) haben, das in Pfade umgewandelt werden soll, dann wählen Sie Objekt > Transparenz reduzieren. Mit dieser Methode können Aussehen umwandeln, Konturlinie und Schriften in Outlines auf einmal ausgeführt werden (2). In einigen Fällen ist anschließend noch die Anwendung des Pathfinders "Verdeckte Fläche entfernen" erforderlich (3).
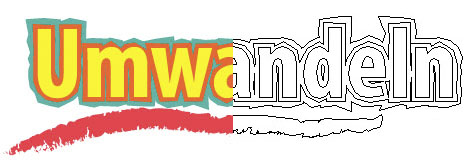
Klick auf das Bild öffnet Großbildansicht mit Detailbeschreibung
Tipp Nr. 18: Rechnen in Eingabefeldern
In Eingabefeldern können Sie auch Berechnungen ausführen lassen. Geben Sie die Funktionen mit den Tasten +, -, *, / ein. Beim Berechnen von Additionen und Subtraktionen können Sie auch mit unterschiedlichen Maßeinheiten arbeiten. Diese müssen durch die Abkürzungen mm, pt, px, etc. angegeben werden.
Komplexe Formeln mit Klammerausdrücken sowie Punkt- vor Strichrechnung beherrscht Illustrator jedoch nicht.
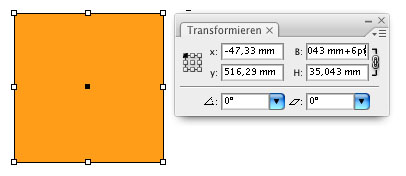
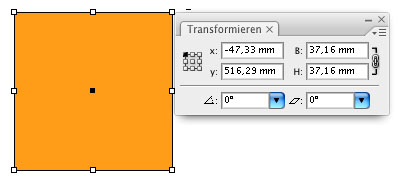
Bei Strichrechnung können Sie sogar mit unterschiedlichen Maßeinheiten arbeiten.
Tipp Nr. 19: Objekte mit Effekten transformieren
Soll ein Objekt mit seinem Schlagschatten gedreht werden, dann können Sie dies nicht einfach auf der Zeichenfläche durchführen. Erzeugen Sie aus dem Objekt ein Symbol, dieses können Sie drehen und die Eigenschaften bleiben weiterhin "live". Alternativ führen Sie die Drehung durch das Zuweisen eines Transformationseffekts aus.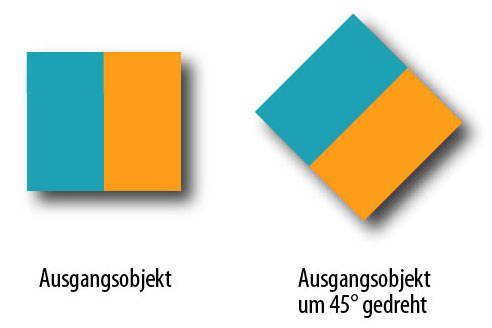
Beim Drehen eines Objekts mit Schlagschatten wird der Schlagschatten nach dem Drehen auf die neue Position berechnet. Drehen Sie dagegen ein Symbol, bleibt der Schatten wie ursprünglich definiert.
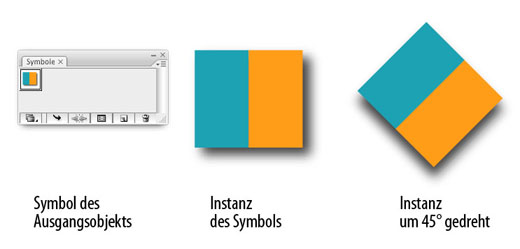
Tipp Nr. 20: Versteckte Werkzeuge
Diese lassen sich manchmal schneller erreichen mit Alt-Klick auf das gewünschte Werkzeug. Klicken Sie so oft auf das oberste Werkzeug der Gruppe, bis das gewünschte angezeigt wird.
Bonus Tipp 1: Versehentlich aufgerufen
Einige Optionen des Ansichts-Menüs werden von vielen Anwendern unabsichtlich aufgerufen und verursachen in der Folge Irritationen. Befehlstaste + H deaktiviert die Anzeige der Pfade und die Textauswahl. Befehlstaste + Umschalttaste + B deaktiviert die Anzeige des Begrenzungsrahmens. So sind ggf. Aktivierungen nicht mehr zu sehen und das Drehen und Skalieren mit dem Auswahl-Werkzeug nicht mehr möglich. Mit denselben Shortcuts werden die Anzeigen wieder eingeblendet.
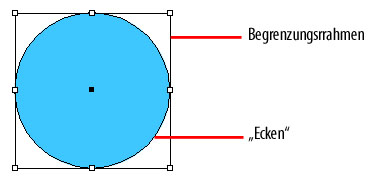
Ecken und Begrenzungsrahmen
Bonus Tipp 2: Text horizontal proportional skalieren
Mit Befehl + Shift + X skalieren Sie gestauchte oder gestreckte Texte automatisch in 100% Breite. Das ist vor allem interessant, um die Texte von unproportional skalierten Diagrammen wieder zurechtzurücken.
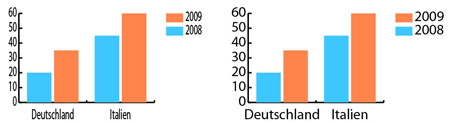
Klick auf das Bild öffnet Großbildansicht
Ein Diagramm wurde nachträglich schmaler gestaltet (links), mit dem Tastatur-Shortcut können Sie die Schrift an die neue Breite anpassen.
Bonus Tipp 3: "Zufalls"-Verteilungen
Eine gepflegte Unordnung bringen Sie in eine Gruppe von Objekten mit dem Befehl Objekte > Transformieren > Einzeln transformieren. Stellen Sie Skalierung, Verschiebung und Drehung ein und aktivieren Sie die Option "Zufallswert".
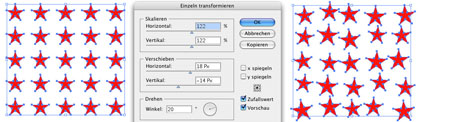
Klick auf das Bild öffnet Großbildansicht
Mit der Zufallsoption von "Einzeln transformieren" können Sie realistisch wirkende zufällige Verteilungen erzeugen.
 Über die Autorin: Über die Autorin:
Monika Gause, freischaffende Kommunikationsdesignerin, pflegt seit 1990 ein inniges Verhältnis zur Vektorgrafik. Sie ist Autorin der Galileopress-Praxisbücher Illustrator CS2 und CS3, sowie diverser Fachartikel (PAGE, DOCMA).
Auf Ihrer sehenswerten Webseite www.vektorgarten.de gibt die Designerin viele Tipps zum Thema "Umstieg von Freehand zu Illustrator." In unserem Onlineshop finden Sie eine 60-seitige Leseprobe aus dem Bestsller "Adobe Illustrator CS3: Das Praxisbuch zum Lernen und Nachschlagen". Hier erklärt die Autorin u.a. den Umgang mit den Freihand-Zeichenwerkzeugen in Illustrator.
|

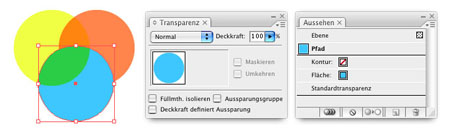
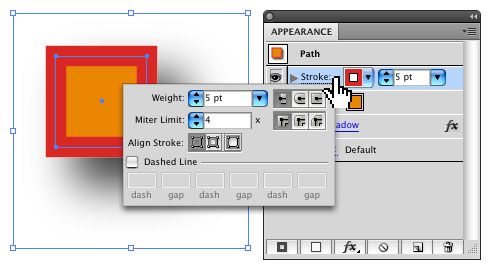
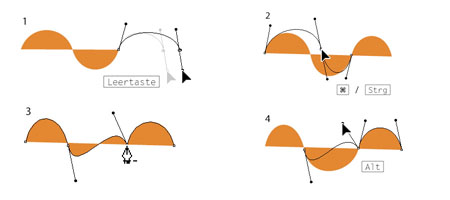
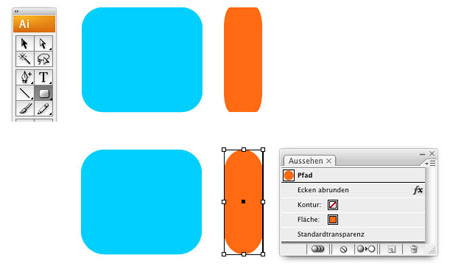
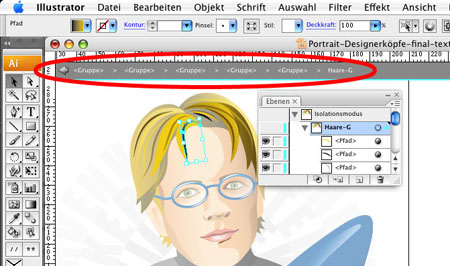
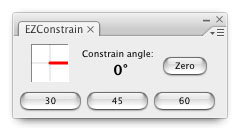
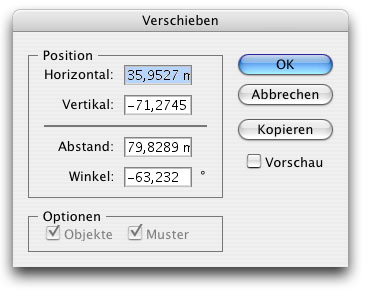

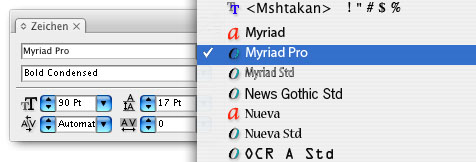
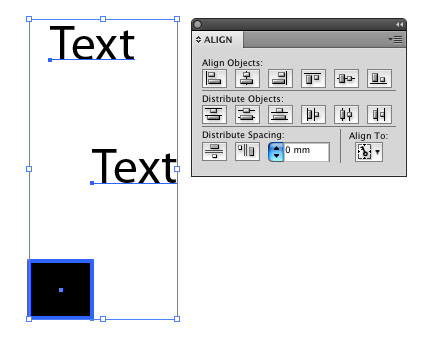
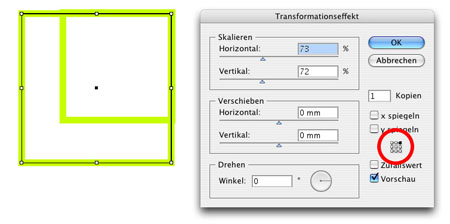
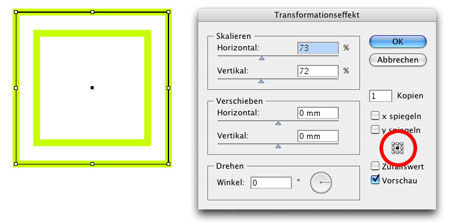
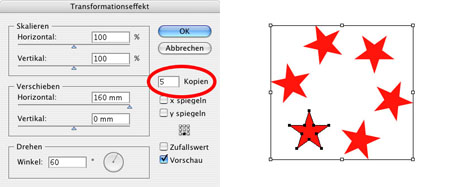
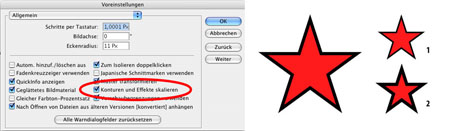
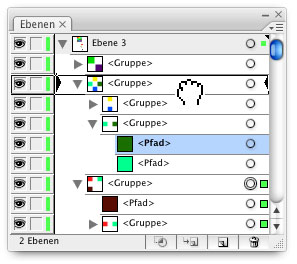
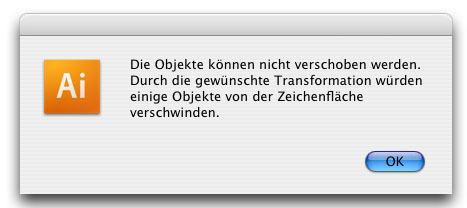
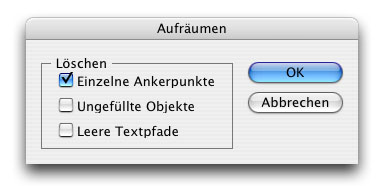
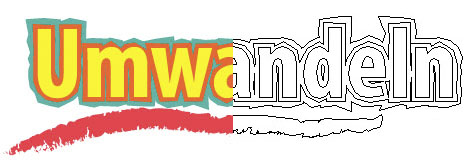
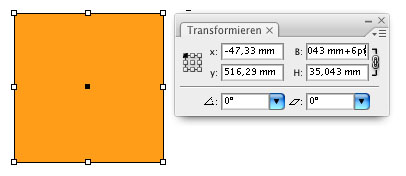
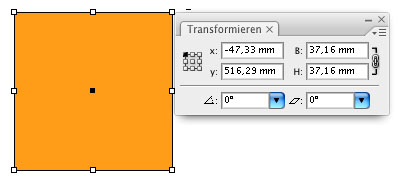
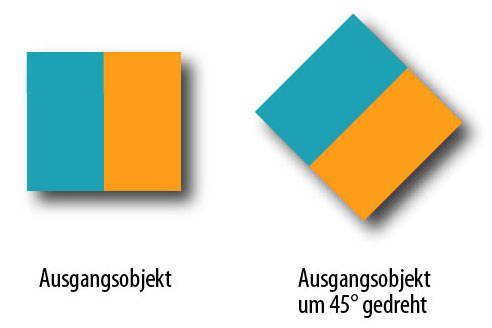
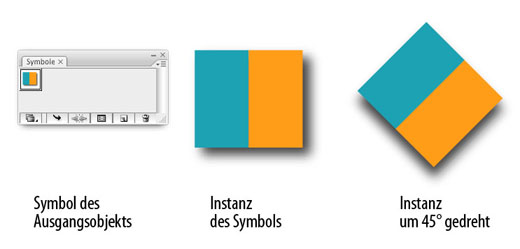
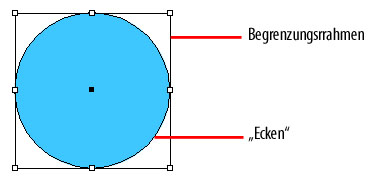
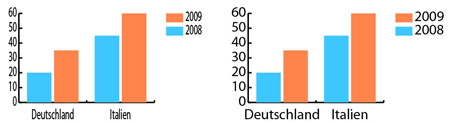
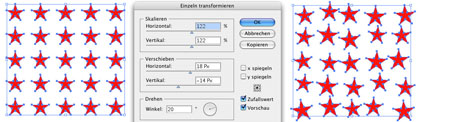
 Über die Autorin:
Über die Autorin: